動画編集や音楽制作が可能な『Movie Studio 13 Suite』をインストールする
スポンサーリンク
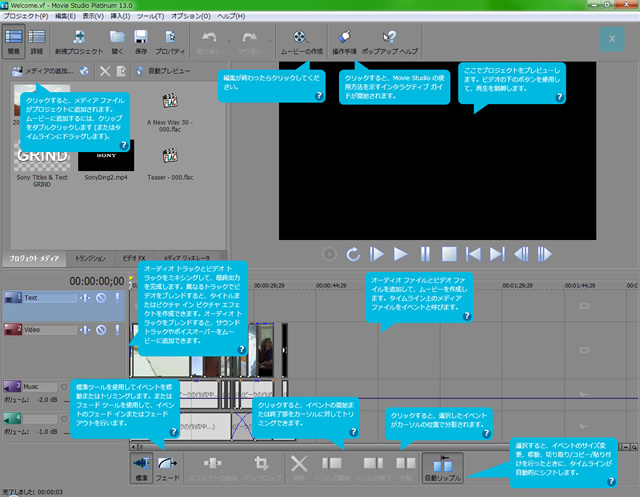
※ページに記載の価格は、記事執筆時点のものです。
ソースネクスト社から、ソニー製ソフトのキャンペーンを実施しています。期間は、2015年3月6日から同年の3月31日まで(各ソフト3万本限定)。
これが非常にお得なキャンペーンになっていまして、さっそく購入しました。
ミニチュアの動画をYouTubeやInstagramなどにアップしたいと思い、ちょうど、Windows用の動画編集ソフトを探していたのと、短い動画用に、自分でBGMが作曲できる音楽ソフトも欲しかったので、動画編集できる『Movie Studio 13』と、音楽制作ソフト『ACID Music Studio 10』がパッケージされた『Movie Studio 13 Suite』を選択。
このソフト、Amazonを見ると、2万円以上します。
これが、ソースネクストにて、キャンペーン期間中のダウンロード販売だと、6980円(税抜)です。
ちなみに、音楽制作ソフト『ACID Music Studio 10』単体のAmazon販売価格は、約1万円。
以下に、購入&インストールの手順を…。(書き忘れてますが、私のパソコンのOSは、64ビット版Windows 7です。)
まず、Movie Studio 13 Suite|パソコンソフト:動画編集|ソースネクストサイトにアクセスします。
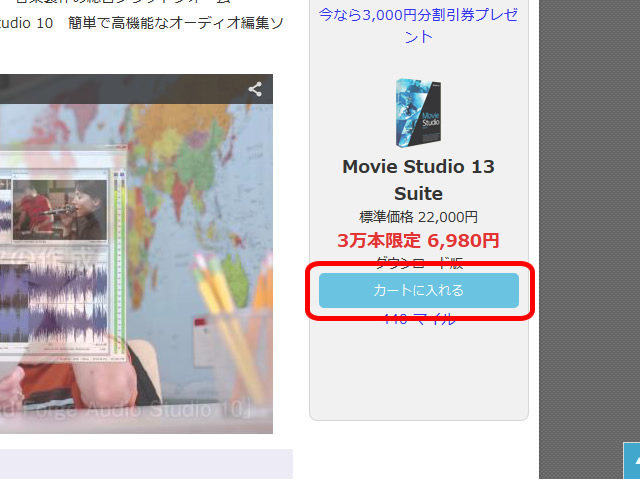
「カートに入れる」をクリック。

↑必要事項を記入し、「次に進む」をクリックします。
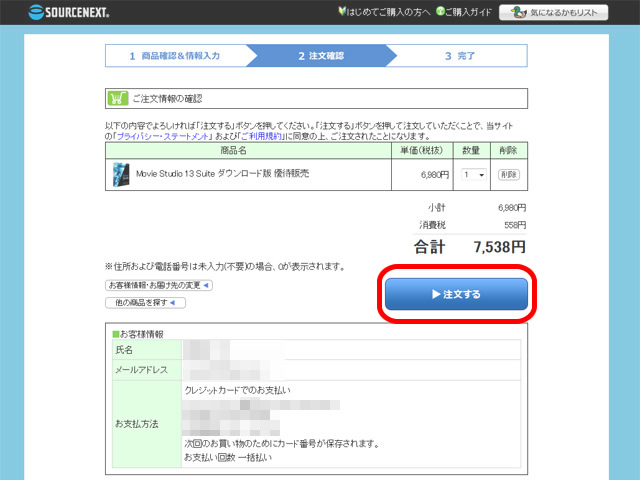
内容に間違いがなければ、「注文する」をクリック。
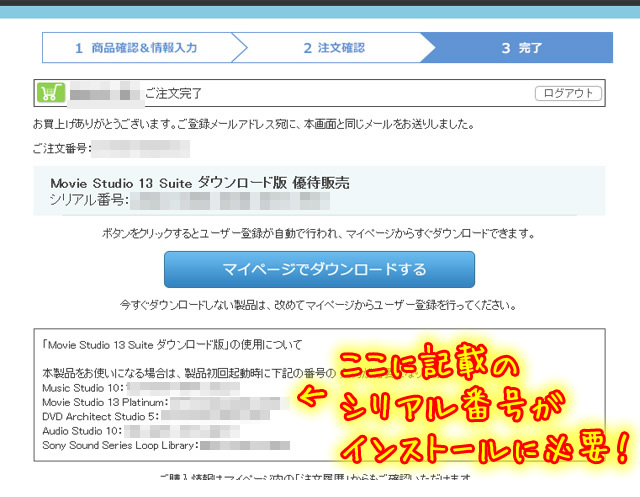
↑ここが重要です。
太字で書いてあるシリアル番号は、ソースネクストのシリアル番号であって、ソニーのシリアル番号ではありません。後に、ソフトをインストールする際は、太字のシリアル番号でなく、画面下部の小さい文字のシリアル番号の入力が必要になります。(この辺りが、たいへん紛らわしい…!)
「Movie Studio 13 Platinum」の横に記載の、シリアル番号をコピペしておくと、あとあと楽になるでしょう。
「マイページでダウンロードする」ボタンを押します。
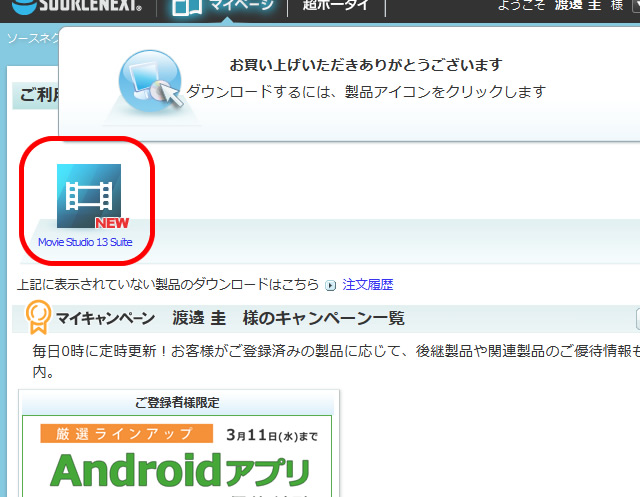
アイコンをクリック。

↑「ダウンロード&インストール」をクリックし、「ダウンロードページへ」ボタンを押します。
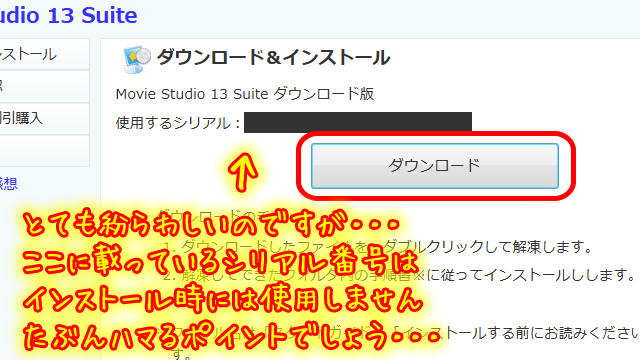
もう1度、ソースネクストのシリアル番号が表示されますが、この番号は使いません!
先ほどコピペしたシリアル番号を使いますので、要注意!
「ダウンロード」ボタンを押すと、ダウンロードが開始されます。ダウンロードするファイルは、パソコンの任意の場所に保存しましょう。
なお、今回ダウンロードするファイルは、1.34GBくらいあるので、高速回線でない方は、なかなか厳しいかもしれません。(私は、3G回線使用なので、ダウンロード完了までに、2時間以上かかりました。)
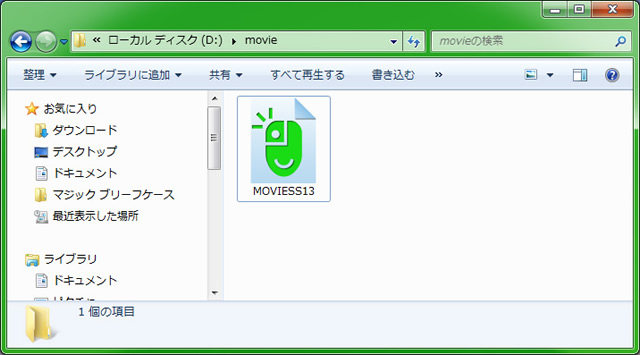
ダウンロードが完了したら、そのダウンロードしたファイル(「MOVIESS13」)をクリックしましょう。
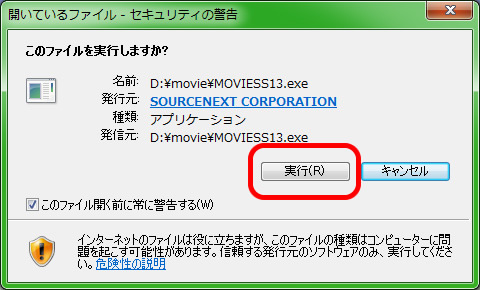
「実行」をクリック。
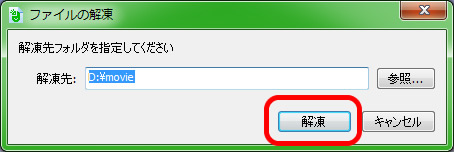
解凍先のフォルダを指定して、「解凍」を押しましょう。
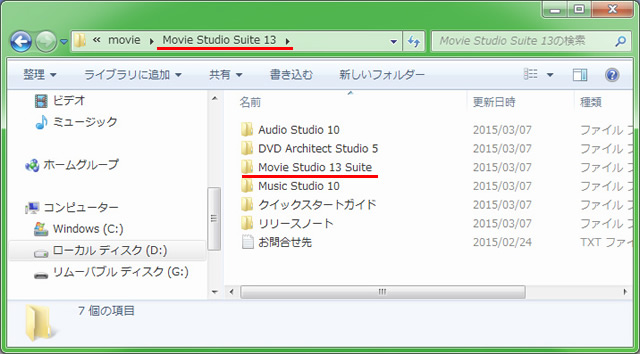
↑解凍されたフォルダの「Movie Studio Suite 13」をクリックし、「Movie Studio 13 Suite」をクリック。
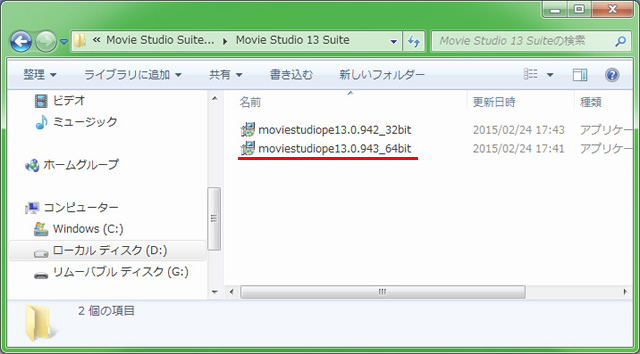
「moviestudiope13.0.943_64bit」をダブルクリックします。(32ビット版のWindowsを使われている方は、「moviestudiope13.0.943_32bit」のほうをダブルクリック。)
たぶん、ほとんどの方が、64ビットのWindows利用と思いますが…、念のため、パソコンの説明書を読まれて、ご確認下さい。(ちなみに、コマンドプロンプトが扱える方は、「dxdiag」と打てば、OSのバージョンが確認できます。)
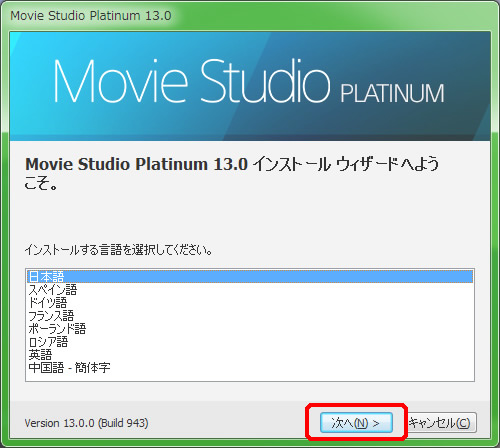
「日本語」を選択した状態で、「次へ」をクリック。
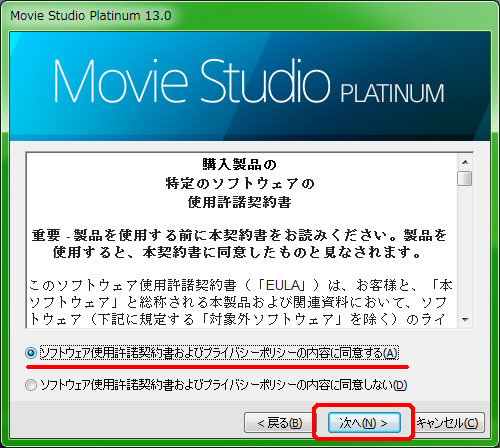
使用許諾書を読んで、同意の場合、チェックした状態で、「次へ」をクリックしましょう。
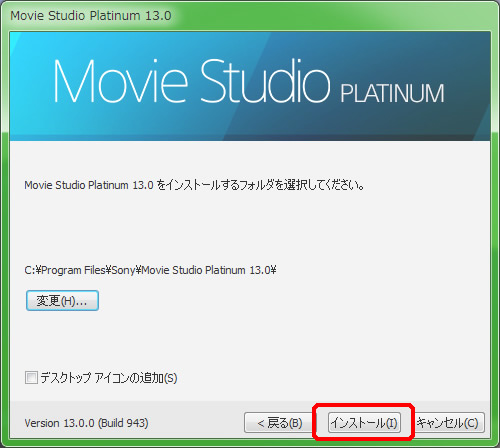
「インストール」をクリック。
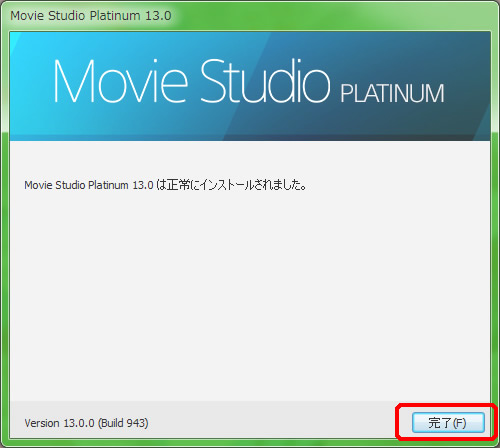
「完了」を押して、インストール終了です。
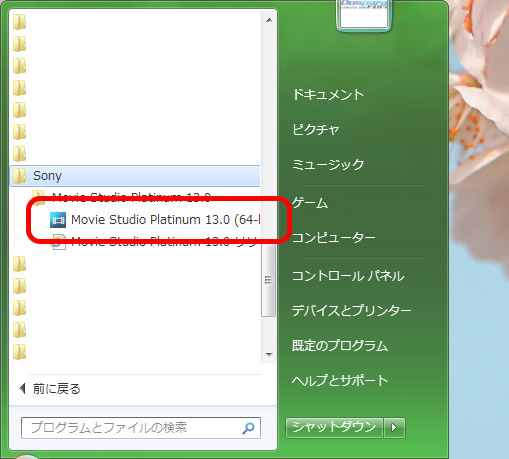
↑ソフトを起動させるには、スタートボタン等から、該当のソフトをクリック。
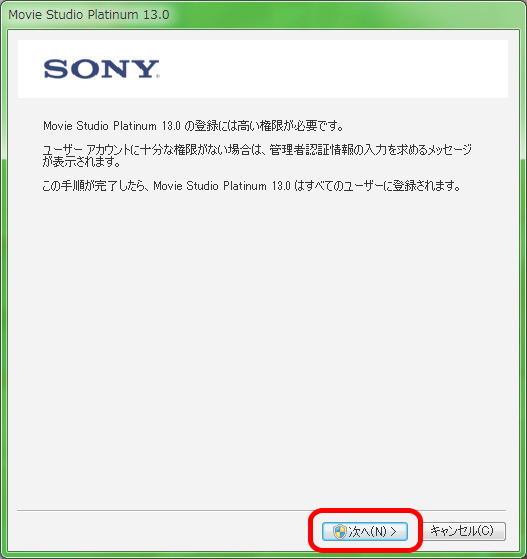
「次へ」をクリックします。
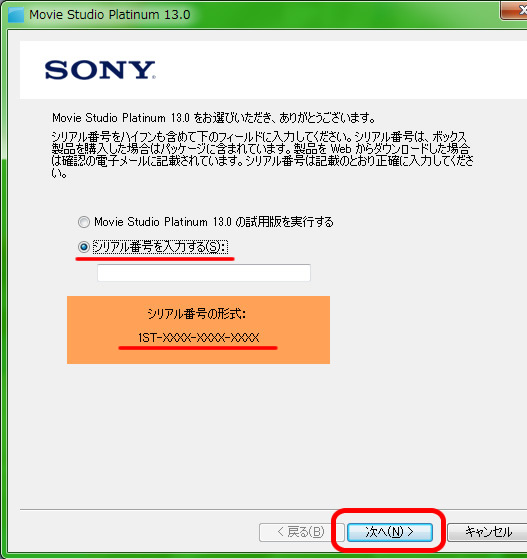
↑ここで、空欄に、シリアル番号を入力します。先ほど番号をコピペされた方は、ここにペーストして下さい。
シリアル番号を忘れた方は、ソースネクストのサイトから、マイページにログインすると、「シリアル番号の確認」というページがありますので、そこでご確認を…。
「次へ」をクリック。
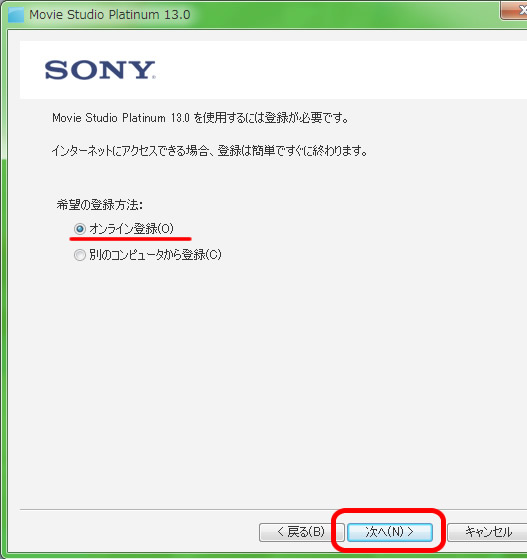
インターネットに接続していることを確認して、「オンライン登録」を選び、「次へ」をクリックします。

登録には、『名前』・『メールアドレス』・『国名』の3つが必須項目のようです。これらを記入して、同意の場合、チェックをして、「完了」を押しましょう。
これで、インストール作業は、完全に終了です。
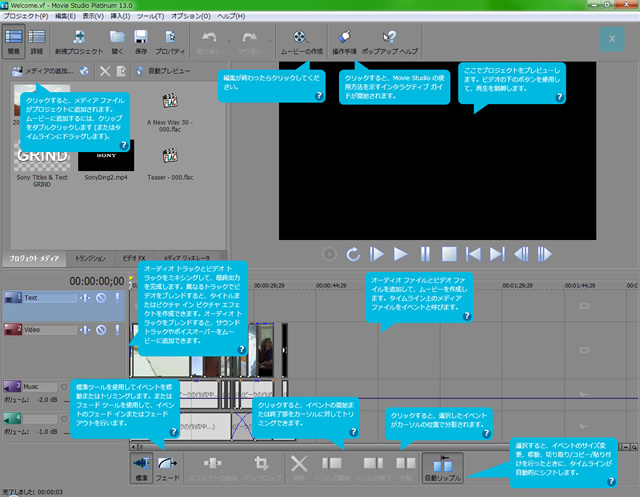
音楽制作ソフトの『ACID Music Studio 10』も、同様な手順でインストールできます。(シリアル番号は、『Movie Studio 13』とは別。)
ソースネクストのサイトからは、『ACID Music Studio 10』の単体購入はもちろん、『Movie Studio 13』の単体購入も可能です。
» Movie Studio 13|パソコンソフト:動画編集|ソースネクストサイト
音楽ソフトは不要で、動画編集ソフトだけが必要な方は、『Movie Studio 13』のみの購入でも良いかもしれません。キャンペーン価格だと、4980円(税抜)です。(『ACID Music Studio 10』単体のキャンペーン価格も、4980円(税抜)。)
ちなみに、プロ向けの高度な動画編集ソフト『Vegas Pro 13』も、限定価格でのキャンペーン中です。通常は、6万円以上する『Vegas Pro 13 Edit』であれば、キャンペーン価格で、9800円(税抜)になっています。
» Vegas Pro 13 Edit|パソコンソフト:動画編集|ソースネクストサイト
『Movie Studio 13』は、数が少ないんですが、解説本も刊行されていますね。
音楽制作ソフトの『ACID Music Studio 10』については、以下のブログで記事を書いてます。
» YouTube動画用に作曲してみました! | ミニものblog » 『ACID Music Studio 10』で効果音を使う | ミニものblog


