【GIMP講座】GIMP Portableのインストールと日本語化の手順
スポンサーリンク
模型やミニチュア製作の世界で、パソコンとプリンターの普及は、とても大きな革新でしょう。以前のドールハウス・ミニチュア製作では、たとえばミニチュアのラベルを作るには、手描きで作成をするか、チラシなどの製品写真を切り取って、使用するという事が一般的でした。
ただ、現在では、パソコンでオリジナルのラベルを作成し、プリンターで出力して、高品位なミニチュアラベルを制作することが可能になっています。(念のため記しておきますが、手描きのラベル等を否定するわけではありません。)
しかしながら、パソコンでオリジナルのラベル等を制作するには、画像編集・加工のソフトの導入や、そのソフトの操作などの高いハードルがあるのも事実でしょう。そこで、無料でありながら、高機能な画像編集・加工ソフトの『GIMP』を使って、ミニチュアラベル等の制作方法を解説したいと思います。(GIMPの読み方は、「ギンプ」または「ジンプ」。)
私のパソコン環境は、Windows 7なので、Windows版のGIMPでの解説に…。(GIMPは、Mac版もあり。)
そして、Windows版でも、USBメモリやSDカードにインストールできるポータブル版(GIMP Portable)で解説をしていきます。USBメモリや、SDカード内にソフトを入れておけば、別のパソコンで作業が可能だったり、パソコンを買い替えても、またパソコンにインストールする手間などが省けますから。(ソフトを入れたUSBメモリなどを紛失したり、壊したりして、使えなくなるリスクはありますけども…。)
では、以下に、GIMP Portableのダウンロードとインストールの手順を。
パソコンに、空き容量の余裕があるUSBメモリか、SDカードを挿した状態で、GIMP Portable | PortableApps.com - Portable software for USB, portable and cloud drivesにアクセスします。
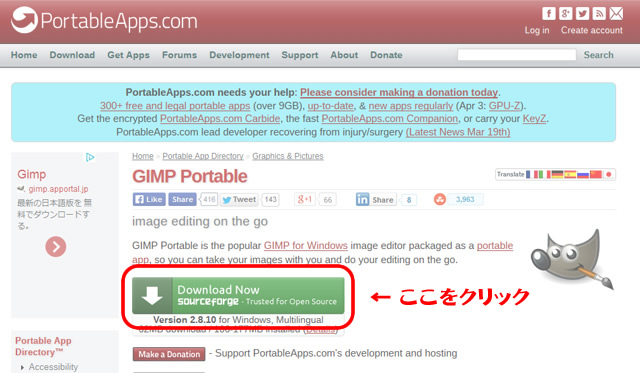
↑「Download Now」をクリックして、ファイルを保存しましょう。私の場合、SDカード内に『GIMP』というフォルダを作って、そこに保存しました。
↓ダウンロードが完了したら、ダウンロードしたファイルをダブルクリックします。
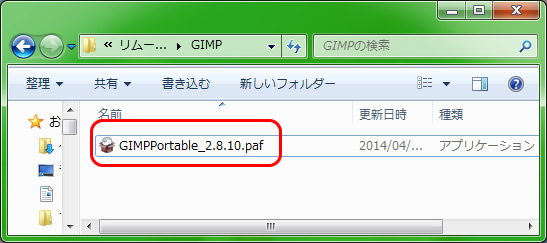
↓「OK」をクリック。
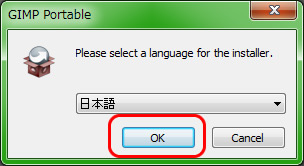
↓「次へ」をクリックします。
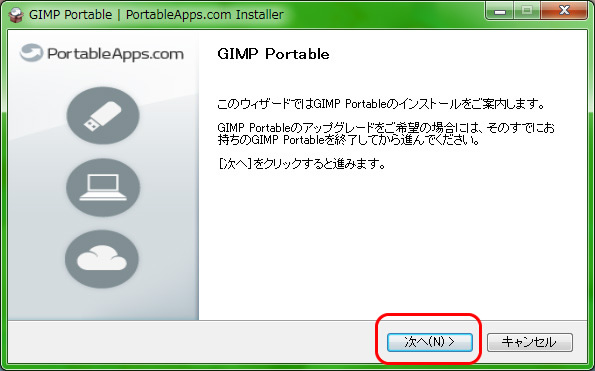
↓「Additional Languages」にチェックが入っているのを確認して、「次へ」をクリック。
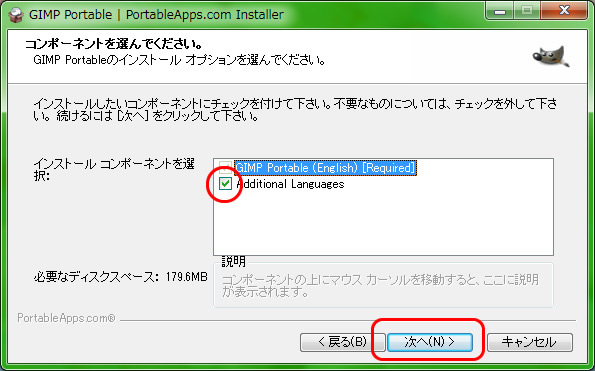
↓インストール先のフォルダを確認して「インストール」ボタンを押しましょう。
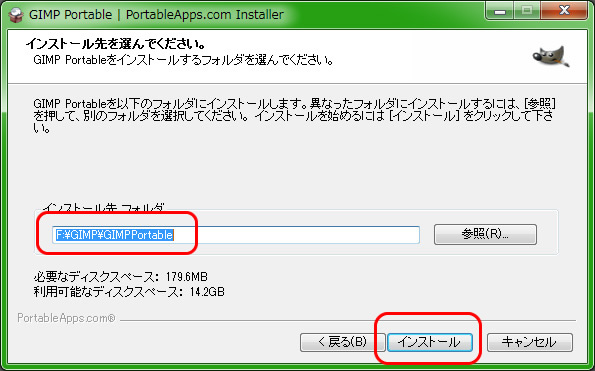
私の場合、ダウンロードファイルの保存に使った、SDカード内の「GIMP」フォルダ内を、インストール先に指定しました。
↓しばらくと待つとインストール完了です。「完了」をクリック。
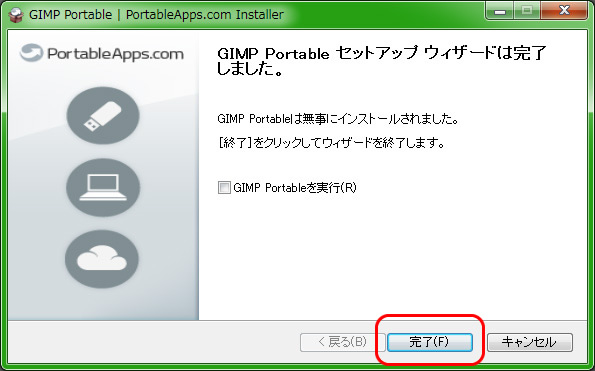
さて、ここで、先ほどの「GIMP」フォルダ内を見てみましょう。
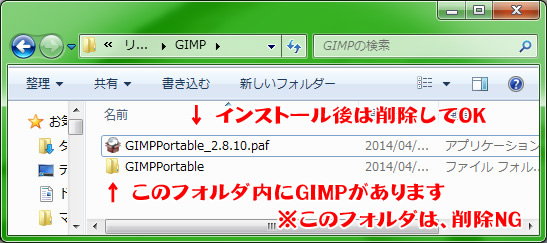
ダウンロードしたファイルは、インストール後は削除してOKです。「GIMPPortable」というフォルダが出現しているので、そのフォルダをクリックして開けます。

キャラクターのマークの付いた「GIMPPortable」をダブルクリックして、GIMP Portableを起動しましょう。
↓起動まで、少し時間がかかるかもしれません。
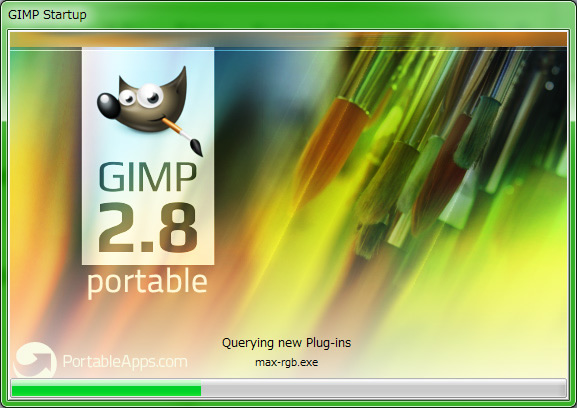
ちなみに、起動時間などは、インストールしたUSBメモリや、SDカードの性能に左右されます。
↓GIMP Portableが起動しました。
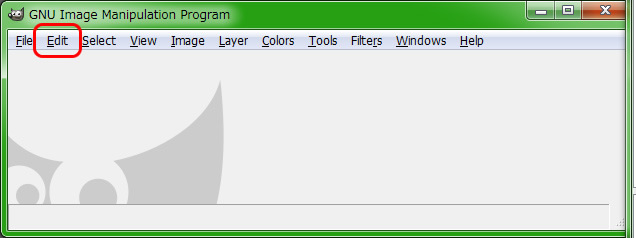
しかし、自動で日本語化されるかと思いきや、表示が英語になっていますね…。メニューの「Edit」から「Preferences」を選択しましょう。
↓「Interface」を選択し、Languageから「Japanese」を選んで、「OK」をクリック。
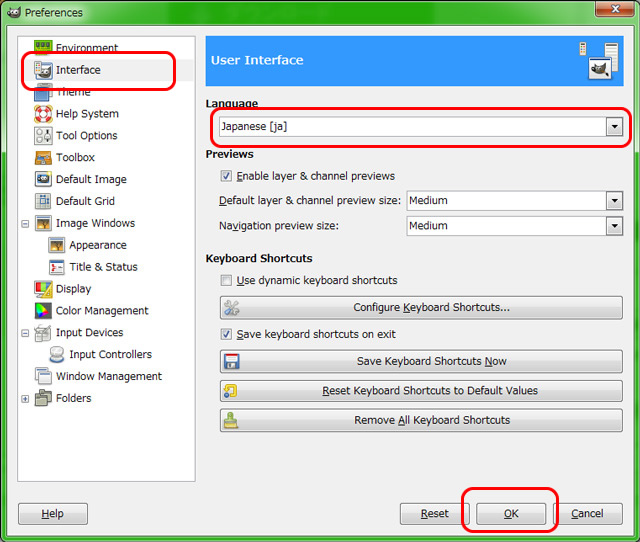
とりあえず、GIMPを終了させます。ウィンドウ右上の閉じるボタンを押しましょう。そして、またGIMPを起動させると…。
↓日本語化されてますね。
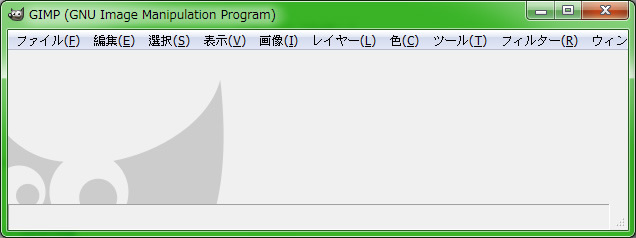
今回は、ここまで。次回からは、GIMPを使った画像編集を行いたいと思います。